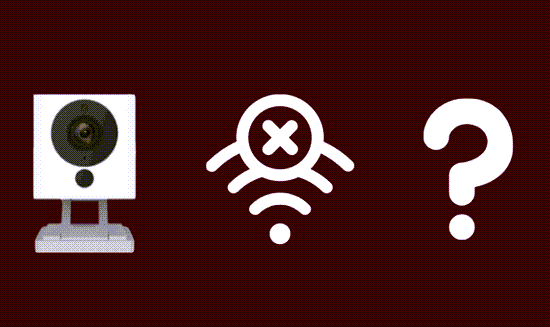Using Wyze Cameras are a great way to increase the safety and value of your home. As with all forms of technology, there are times when troubleshooting problems may be necessary with your Wyze cameras.
One common issue with security cameras is when they go offline for no apparent reason.
Wyze Camera is Offline: One of the first things to do is to power cycle the Wyze camera.
If that does work, try these additional steps:
- Check the network status
- Update the app you are using for the camera
- A last resort can be to perform a factory reset on your camera
This guide will give you some tips on how you can fix the problem when your Wyze camera is offline. The information was compiled through researching Wyze tech support as well as other articles and user forums.
Let’s get into the details of why your Wyze camera is acting this way and dive deeper into each of these trouble shooting options below.
In This Article
Wyze Camera is Offline: Why is This Happening?
The technology you use in your home is an important type of investment you have made. Security cameras are probably one of the most important types of tech you have installed.
You want this equipment to work right all of the time. It can be frustrating when this is not the case. Technology is never perfect, though. Tech issues are just the nature of the beast.
The good thing is though, every time you deal with a tech issue, you learn a little more about how to troubleshoot that particular system.
Your Wyze camera is offline and it could be for a lot of different reasons. When the camera is offline you will notice “Error Code 90” pop up. This is your clue that all is not well with your system.
Quick Troubleshooting Tips
- Check the power supply: Wyze tech support reports that this code is most often due to power supply issues. It is recommended that you use the original adaptor and cables that came with your purchase. This can help to cut down on the instances of power supply problems.
- Try switching cables: This is another good starting place to troubleshoot your Wyze camera is offline issue
- Plug the device into a different power source: Sometimes an outlet may experience problems and this will translate into problems with the device. Try a new outlet and see if the problem is resolved.
- Check the length of your power cord: It is also not recommended to use power cords that are more than 16 feet in length. The quality of the power supply is decreased the longer the cord is. Longer cords also present other hazards as well for pets and small children.
- The app could be your problem: You may notice the app is reporting that your Wyze camera is offline, when in fact the camera is still working fine and providing the security feed. This can be due to the phone’s background refresh settings. The Wyze app needs to function in the background when you face this problem.
- Try clearing the cache: Bugs in the apps can also cause problems. You may need to clear the cache on the app to clear up this issue.
If these quick troubleshooting options do not get your Wyze camera back online, you should continue on to the steps below. We will look at each troubleshooting option in detail.
How to Fix Wyze Camera is Offline
Power Cycle Your Device
Power cycling is often an easy fix for many tech issues. A power cycling is a soft reset of the device. No information is lost during this process and it usually helps resolve mysterious tech problems. This is always a great place to start with tech problems.
So, how do you power cycle your Wyze camera?
- Unplug power source
- Wait for 5 to 10 seconds, this allows the device to entirely discharge
- Plug the device back up
- Wait for the device to reinitialize
- This completes a power cycling for the Wyze camera
Check the Network Status
Another common issue could be network status problems. When you see that your Wyze camera is offline, this can often be the culprit. The Wyze camera needs a strong internet connection in order to work properly.
Here is how to check the network status.
- Check another device on the network in the same area as the camera to see if there is strong network connectivity in this spot.
- Signal strength needs to be strong to accommodate the camera.
- Check the speed of the network to make sure the network is operating at an optimal speed for the Wyze camera’s needs.
Check Your Signal Strength
If the network status is strong, then you will want to move on to checking the camera’s signal strength as well. You can check the camera’s signal strength in the Wyze app.
- Open the Wyze app
- Go to Device Info- Signal strength
- Signal strength should be set at 3 bars or more
Change the Network Settings
The network settings for your Wyze camera are important. The camera needs to be used on 2.4 GHz network with a WPA/WPA2 protocol. The exception here is the Wyze Video Doorbell Pro. This device can run on a 5 GHz band. If your camera is not set to the proper networks, you will need to change the network settings.
Check the Band of Wi-Fi
Most routers today are dual-band. This means that they run both 2.4 GHz and 5 GHz bands. If you have a single-band router you will only have 2.4 GHz band. Your Wyze camera should be set up on 2.4 GHz.
Other Instances When Wyze Camera is Offline
For additional circumstances when your Wyze camera is offline, you should note that Wyze cameras cannot function properly on Enterprise Wi-Fi networks. Enterprise-grade networks are often used on commercial systems and properties. This is a network that comes with a landing page and a sign in portal.
Wyze are not designed to work on this type of network. These cameras are designed for home based networks.
Understanding WPA/WPA2 vs WEP Protocol
If connectivity problems persist, you should check to see if you are connected on a WPA/WPA2 protocol network. If you see that the system is a WEP protocol network, the Wyze camera will not work on this network.
The reason for this is because WEP protocol networks are far less secure. Because the Wyze camera is part of your security system for your home, you will need to the most secure network which is WPA/WPA2.
Most routers default to WPA/WPA2 networks, but to be sure, you will want to check the network. You can check the network using the following step.
- iOS devices will not allow you to check on the app you will need to use your computer
- On Windows go to Settings-Network and Internet to see the Wi-Fi network security type
- On Android devices go to Settings-Wi-Fi and Network, select the network the device is connected to and tap to view the security type.
- On macOS, press and hold Option key then select the Wi-Fi icon
- If you discover that you are on WEP network you will need to change to WPA/WPA2
Changing Channel Bandwidth
Another option worth noting is that you could try to narrow your channel bandwidth. Restricting the bandwidth to 20MHz could help fix the issue.
Update the Wyze Camera App
The Wyze camera products are smart products that are used with an app on your phone. To get the best functionality, you need to be using the latest available firmware. This firmware will periodically release updates.
These updates are designed to solve small issues like bugs and flaws. These updates are necessary in order to keep security at top quality levels for Wyze camera users.
Always perform updates quickly. This will cut down on the chances of unauthorized access to your feed. You can update your Wyze app by using the following steps.
- Go to Account
- Select the device
- Select Update
- Exit the app and check to see if the device is back online
Manually Updating Your Devices
Another option is to manually update the device. There are several steps to this option, so read carefully.
- Download the Wyze device software. Be sure to get the specific version of the firmware that is made for your device.
- You should have a microSD card with at least 32GB of storage to do this type of update.
If you will not be doing the update through the app, follow these steps.
- Window 10- right click to download the file and select Extract All.
- Mac- drag and drop the file to place it on the root directory of the microSD card.
- Turn off Wyze device
- Insert SD card
- Plug in USB cable to the camera
- Press and hold setup button, hold until LED indicator is turned blue, let go of button
- You should wait 4-5 minutes to complete the update process.
- Wait until the camera reboots and the light status changes.
Final Thoughts on Wyze Camera is Offline Issues
If these troubleshooting steps for Wyze camera is offline do not help you to resolve your issue, you should contact Wyze technical support. The friendly professionals at Wyze can help you resolve your technical issues.
More Wyze Camera Troubleshooting Tutorials: